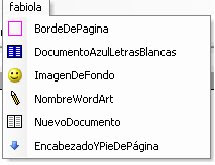Pasos:
- Entrar a Word
- Buscar de Internet al menos 10 mascotras del software libre
- Copiar y pegar la imagen con nombres en una hoja de Word
- En otra hoja de Word tambien, copiar la descripción con nombre y la imagen opcional
Para hacer marcadores...
- Hay que seleccionar solamente el texto de la descripcion dando click sin soltar el mouse
- Click en menú Insertar > Marcador
- Ahora, escribe el nombre que desees para el marcador (no acepta espacios)
- Agregar
- Y así sucesivamente con todas las descripciones de las mascotas que escogiste
Para los hipervínculos...
- De la página de Word, donde se encuentran las imagenes con el nombre, seleccionar el nombre, click derecho > Hipervínculo
- Dar click en el cuadro de opción Lugar de este documento
- Del cuadro de dialogo que aparece a un lado de la opción ya mencionada (lugar de este documento), seleccionar dando click en la opción del nombre que le corresponde a la imagen de hipervínculo que se esta realizando
- Click en Aceptar
Para regresar...
Ahora, para regresar de la descipción al "indice" o de los hipervinculos qu ya se realizaron, se realizan los siguientes pasos:
- El nombre de la imagen (primera página del documento) se selecciona sin soltar el mouse.
- Dar click en el menú Insertar > Marcador
- Escribir el mismo nombre, pero agregandole en número dos (2) recordando que no acepta espacios
- Agregar
- Ahora, de la pagina de descripciones (segunda página del documento) selecciona el nombre de la mascota (solamente el nombre)
- Hacer click derecho sobre la selección > Hipervínculo
- Click sobre la opción Lugar de este documento
- Seleccionar el nombre que le corresponde a la mascota de la descripción que harás Hipervínculo (recuerda que ahora se escribió el nombre y el numero 2. eje: Mono2)
- Aceptar
- Y listo :)
En lo personal, esta práctica es la que mas me ha gustado elaborar, aunque está un poco larga de realizar, me ayudo bastante, porque antes, en un documento muy largo, tenía que utilizar las barras desplazadoras para poder llegar hasta la parte del documento que deseaba, ahora con los hipervinculos dentro de un mismo documento puedo ir y regresar de un lugar en especifico a otro, del documento con facilidad (: